KONFIGURASI ACCES POINT
A. TENDA
Sebelum setting Access Point, siapkan terlebih dahulu beberapa alat yang dibutuhkan, yaitu Access Point, router, kabel ethernet, adaptor AC/DC, dan handphone.
Sebelum setting Access Point, siapkan terlebih dahulu beberapa alat yang dibutuhkan, yaitu Access Point, router, kabel ethernet, adaptor AC/DC, dan handphone.
Cara Setting Access Point
1. Siapkan Router
Siapkan router dengan menghubungkan perangkat tersebut ke stopkontak. Letakkan router di tempat yang tidak akan mengganggu aktivitas di dalam ruangan tersebut.
2. Sambungkan Semua Perangkat
2. Sambungkan Semua Perangkat
Setelah itu, sambungkan semua perangkat, seperti adaptor AC/DC ke Access Point dan soket listrik. Lalu, gunakan kabel ethernet untuk menghubungkan Access Point ke router yang dimasukkan ke port LAN.
3. Konfigurasikan Access Point
a. Langkah Pertama : Aktifkan dan kemudian reset konfigurasi, dengan cara menekan tombol dan lubang kecil ( bisa menggunakan bantuan benda kecil seperti bolpoin, jarum , dan lainnya) Secara bersamaan.
b. Selanjutnya koneksikan Wi-Fi dengan Tenda_2890F0
c. Buka browser dan masuk ke alamat http://192.168.0.1/ dan lakukan login dengan username dan password = admin (tertera di belakang perangkat).
d. Setelah login, kamu akan di minta untuk membuat password untuk Wi-Fi yang akan kalian buat dan pilih DHCP untuk jenis koneksi internet
e. Selanjutnya klik OKE dan masuk ke halaman Quick Setup.
f. Lalu pada bagian Wireless buat nama SSID/Wi-Fi yang diinginkan dan klik Ok .
g. Setelah itu sambungkan Wi-Fi dengan yang sudah di buat tadi, lalu uji coba dengan search di google jika biasa maka kofigurasi acces point tenda BERHASIL
h. Terakhir ubah sandi login untuk memperkuat keamanan jaringan dengan klik tab tools lalu klik Changes Password, lalu isi kan "admin" di kolom old password dan buat password baru di kolom new password dan confirm new password seperti di bawah ini
B. PROLINK
1. Langkah Pertama : Aktifkan dan kemudian reset konfigurasi, dengan cara menekan tombol dan lubang kecil ( bisa menggunakan bantuan benda kecil seperti bolpoin, jarum, dan lainnya) Secara bersamaan.
2. Buka wi-fi di handphone dan sambungkan dengan "prolink_PRN3001_2fdd88"
3.Buka chrome, ketik "192.168.123.254"
4.Ketik di SSID = "nama(ni'mah) Security key="abcd1234"

5. Kemudian login dengan username=admin dan password=password
.jpeg)
6. Sambungkan ke wifi ni'mah dan masukan sandi abcd1234
uji coba dengan search di google jika bisa maka konfigurasi BERHASIL
7. Lalu ubah username dan password login untuk memperkuat keamanan jaringan, klik tab Management lalu klik Password, buat uername & password baru lalu klik Add

2. Buka wi-fi di handphone dan sambungkan dengan "prolink_PRN3001_2fdd88"
3.Buka chrome, ketik "192.168.123.254"
4.Ketik di SSID = "nama(ni'mah) Security key="abcd1234"

5. Kemudian login dengan username=admin dan password=password
.jpeg)
6. Sambungkan ke wifi ni'mah dan masukan sandi abcd1234
uji coba dengan search di google jika bisa maka konfigurasi BERHASIL
7. Lalu ubah username dan password login untuk memperkuat keamanan jaringan, klik tab Management lalu klik Password, buat uername & password baru lalu klik Add

C. TP-LINK
1. Langkah Pertama : Aktifkan dan kemudian reset konfigurasi, dengan cara menekan tombol dan lubang kecil ( bisa menggunakan bantuan benda kecil seperti bolpoin, jarum , dan lainnya) Secara bersamaan.
2. Buka wi-fi di hp dan sambungkan dengan "TP-LINK_AP_22FE" password: 55541046 (disesuaikan)
3. Buka chrome ketik "tplinkap.net", maka akan muncul tampilan seperti ini
2. Buka wi-fi di hp dan sambungkan dengan "TP-LINK_AP_22FE" password: 55541046 (disesuaikan)
3. Buka chrome ketik "tplinkap.net", maka akan muncul tampilan seperti ini
Lalu isikan:
-Login : admin
-pw : admin
4. Jika muncul tampilan seperti di bawah ini klik Next 5. Kemudian, akan muncul tampilan dan melakukan setting
Isikan:
Ceklis Change login password
Old username : admin
Old password : admin
New username : nimah
New password : abcd1234
Confirm password : abcd1234
Old username : admin
Old password : admin
New username : nimah
New password : abcd1234
Confirm password : abcd1234
setelah itu klik Next
6. Selanjutnya, jika muncul kalimat
7. Berikut nya akan muncul tampilan seperti di bawah ini
"QUICK SETUP - OPERATION MODE"
pilih "ACCESS POINT"
Lalu klik NEXT
7. Berikut nya akan muncul tampilan seperti di bawah ini
Isikan:
Wireless Network Name: Nimah (bisa disesuaikan) Security Wireless Password: abcd1234 (bisa disesuaikan)
Lalu klik Next
8. Selanjutnya, jika muncul tampilan
"QUICK SETUP - NETWORK SETTING"
klik Next
9. Berikutnya, akan muncul tampilan
"QUICK SETUP - REVIEW SETTING"
klik FINISH
10. Lalu, Kita uji coba Wi-Fi dengan menyambungkan Wi-Fi yang telah kita buat tadi Jika sudah terhubung, kita bisa coba search google atau membuka aplikasi online yang ada di handphone kita. Jika bisa, maka konfigurasi TP-LINK sudah BERHASIL.
D. UNIFI AP AC PRO
Sebelum melakukan proses adopt perangkat UniFi AP kamu harus mempersiapkan profile dan mensetting UniFi controller agar perangkat UniFi AP yang kamu adopt nanti otomatis tersetting sesuai profile yang telah kamu buat.
Site profile berisi settingan yang akan didistribusikan dan diterapkan ke prangkat UniFi AP yang terkoneksi ke UniFi controller mulai dari setting SSID ,Security,username password perangkat Unifi ,routing,firewall dll yang nantinya akan diterapkan secara otomatis begitu perangkat UniFi AP berhasil diadopt.
Jalankan dan Login ke UniFi Controller
Jika unifi controller mu diinstall di windows maka kamu bisa menjakankan unifi controller dari menu start seperti gambar dibawah ini.
start unifi controller e1488945157440
menjalankan unifi controller di windows
Namun jika kamu menggunakan UniFi cloud key kamu bisa mengakses web interface UniFi controller di cloud key dari komputer lain dengan mencontek url yang muncul pada saat klik “Launch a Browser to Manage the Network”.
contoh: https://192.168.200.11:8443 ,untuk default username: ubnt dan password : ubnt
Dimana 192.168.200.11 adalah ip komputer yang diinstall/dipasangin UniFi controller
unifi controller web interface e1488945114841
Jika kamu menggunakan UniFi cloud key maka masukan ip cloud key di browser seperti diatas,gunakan default username dan password “ubnt” untuk login pertama kali.
Membuat dan Mengaktifkan Site Profile
Untuk membuat site profile caranya Klik pada Current site (1) > dan klik Add New Site (2) > masukan nama untuk site dan klik Submit
Untuk mengaktifkan dan mengatur site profile yang telah kamu caranya Pada Current site pilih nama site yang telah kamu buat(1) lalu klik pada menu settings (3).
Setelah membuat dan mengaktifkan site profile sekarang kamu sudah bisa kelangkah berikutnya yaitu :
- Merubah akun login UniFi Controller
- Membuat SSID untuk HotSpot
- Merubah akun UniFi AP
- Mengatur dan membatasi user
- Dan lain sebagainya silakan diexplore.
Merubah Akun Login UniFi Controller
Untuk menghindari hal yang tidak diinginkan baiknya kamu merubah akun yang digunakan untuk login ke UniFi controller yang secara default username dan password nya adalah “ubnt”
kamu bisa merubah username dan password UniFi controller melalui menu setting > Admins
Disitu kamu bisa mengedit akun yang sudah ada atau bisa juga menambahkan akun baru.
Membuat Multi SSID HotSpot UniFi dan VLAN
Setiap hotspot punya nama atau SSID yang biasa muncul di perangkat pengguna ketika di scann,kamu bisa mengeset profile SSID yang akan digunakan di semua perangkat UniFi AP mu disini.
cara membuat hotspot profile menggunakan unifi controller
- Login ke UniFi controller lalu masuk ke menu Settings > Wireless NEtwork >Create New Wireless Network
- Masukan nama SSID dan pilih jenis security. jika pengin tanpa password pilih Open , jika kamu menggunakan VLAN masukan VLAN ID pada Advanced Option Dan klik Save
- Kamu tidak perlu melakukan settingan Alokasi IP untuk Client,karena UniFi hanya berfungsi sebagai Bridge (tidak bisa routing) , jadi alokasi IP disetting pada router atau UnifiGateway
- Kamu bisa melihat contoh tutorial pembuatan Guest Hotspot Unifi dengan Vlan
Jika kamu ingin membuat multi SSID cukup dengan menambahkan profile di menu setting > wireless network > +CREATE NEW WIRELESS NETWORK . Buat sebanyak yang kamu inginkan.
Mengganti username dan password Perangkat UniFi
Secara default username dan password perangkat UniFi adalah ubnt , kita tidak bisa menggantinya secara langsung pada perangkat tersebut.
Kita bisa menggunakan fitur Unifi controller untuk mengubah username dan password perangkaat UniFi secara otomatis setelah UniFi berhasil di adopt .
mengubah username dan password perangkat unifi devices
merubah akun unifi AP
Login ke UniFi controller mu dan masuk menu Setting >Site
pada bagian device Authentication isikan username dan password kamu inginkan untuk digunakan pada perangkat UniFi
E. RUIJI AP 720-L
Cara setup awal menggunakan Ruijie RG-AP720-L (AP series). Yang pertama kali Anda harus persiapkan untuk langkah konfigurasi di cloud ruijie adalah :
- Jaringan internet lokal Anda menggunakan DHCP, Anda harus memastikan perangkat Ruijie Reyee Anda mendapatkan IP Otomatis dan mendapatkan koneksi internet dari router Anda.
- Registrasi akun di cloud.ruijienetworks.com , pastikan pilih negara “Indonesia” agar akun cloud Anda menggunakan server ASIA dan gunakan email address valid untuk aktivasi.
Jika tampilan webui cloud Anda berbeda, berarti anda sudah menggunakan versi Web UI terbaru. Pada artikel ini menggunakan WebUI versi lama, untuk merubahnya Anda bisa klik avatar Account di pojok kanan atas kemudian klik “Switch to Old Design“.
Setting Ruijie Reyee AP di Web Cloud Ruijie Networks
Buat Project Baru
Step 1 - Buat Project Baru Ruijie
Project dalam cloud ruijie maksudnya adalah nama lokasi/proyek/tempat, jika di unifi dikenal dengan “Site“. Disini anda menentukan nama project Anda yang didalamnya terdapat konfigurasi dan perangkat-perangkat yang akan di setting di project/site Anda.
Pilih menu di pojok kanan atas “Manage Project > Add Project“
Name : isi nama project Anda.
Management Password : isi dengan password rahasia Anda.
Scenario : Pilih skenario lokasi pemasangan.
Time Zone : pastikan sesuai dengan time zone lokasi Anda.
Lanjut klik “Next“
Setting SSID, Password Wi-Fi
Step 2 - Setting SSID Password WiFi Ruijie
Isi sesuaikan dengan konfigurasi wifi Anda
SSID : isi dengan nama wifi Anda.
Password : pilih Open(tanpa password wifi) atau WPA2-PSK dan isi passsword wifi Anda.
Klik “Save & Next“
Udah tau belum Ruijie support Metode Autentifikasi WiFi dengan PPSK ? Kepo in yuk di artikel Mengamankan Jaringan WiFi Dengan PPSK Ruijie
Mendaftarkan Perangkat Ruijie Reyee ke Cloud
Step 3 - Mendaftarkan perangkat Ruijie Reyee ke Cloud
Pada bagian ini daftarkan perangkat Ruijie Reyee Anda dengan memasukan Serial Number (S/N) perangkat Anda. Sesuaikan dengan jenis perangkat Anda, misalnya pada contoh di artikel ini menggunakan RG-AP720-L jadi S/N dimasukan di tab “AP“. Jika perangkat Anda Ruijie Switch Cloud Managed (RG-ES208GC) S/N dimasukan di tab “Switch“, Gateway (RG-EG105G), Home Router (RG-EW1200).
Klik “Save & Next” untuk langkah terakhir.
Lihat status sinkronisasi atau provisioning perangkat ruijie reyee AP Anda di Menu MONITORING > Device AP
Provisioning WiFi Ruijie Reyee Cloud
“Status” Online menandakan perangkat WiFi Anda terhubung koneksi internet dengan baik. Synchonizing pada “Config Status” menandakan sedang proses sinkronisasi/provisioning/adopting dari cloud ruijie ke perangkat Wi-Fi ruijie anda, biasanya memakan waktu kurang dari 5 menit.
Jika sudah ter konfigurasi dengan benar, maka status pada kolom “Config Status” menjadi Synchronized dan WiFi access point Anda sudah bisa digunakan.






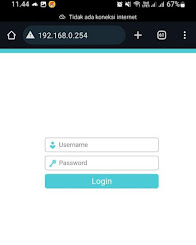



.jpeg)














Komentar
Posting Komentar